| |
|
|
This page is an archive of previously-published content. The information was accurate at the time it was published; however, the information may no longer be accurate or complete. If you have any questions about current Car-Part products, please contact your sales or support rep.
 |
 |
| Volume 05 - Issue 02 |
|
 |

|
Guard Against Disaster with Checkmate Backups
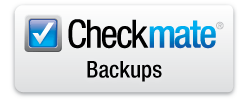 If your business suffers from a disaster (fire, flood, or even a computer problem), are you prepared with backups of your Checkmate data?
If your business suffers from a disaster (fire, flood, or even a computer problem), are you prepared with backups of your Checkmate data?
There is a misconception among some Checkmate users that if you have a problem, Checkmate data can be retrieved from the information you upload to Car-Part.com every night. While it is true that in many cases we can restore your inventory information this way if there is an emergency, it is not a replacement for daily backups. The information that you upload to Car-Part.com does not include sales history, customer information, archives, or any other business information other than the inventory you choose to upload.
If your business is unlucky enough to suffer a disaster, it could take weeks to re-enter your inventory into your system. But protecting yourself against this loss takes only minutes.
ICM:
Checkmate makes three backup copies of your data. The most recent backup is stored on the C: drive of your computer. The second copy is a week's worth of backups, stored on the D: drive of your computer. Finally, a third backup is stored on a DVD. This DVD backup is essential, as it is your protection against theft or fire. To back up your data to DVD, follow these steps:
- Keep two sets of DVD-RWs (rewritable DVDs). You can find these at any computer store as well as many "big-box" stores. Each set should contain one disc for every day your business is open. For example, if you are open Monday-Saturday and closed Sunday, each set should include 6 DVDs, for a total of 12. On each disc, write the day of the week that disc will be assigned to.
- Every morning, insert that day's DVD into the server and remove the one from the day before. When your Checkmate system was installed, your Checkmate installer set up your system to automatically back up your data every night, so when you get to work in the morning it is finished.
- At the end of the week, bring that week's set of DVDs home or to another off-site location. At the beginning of the next week, bring the alternate set in to use for the upcoming week. This way, you will always have one week's worth of backup DVDs kept away from your facility in case of a disaster like a fire.
- At the end of every month, take that day's DVD and write the month and year of the backup on it. Store this DVD permanently and do not use it again. Replace it with a brand new DVD.
(You may have noticed that there is a menu choice in Checkmate for a manual backup, but this choice does not perform a complete backup and is not a replacement for the DVD backup strategy outlined above. This menu choice is only used by a Car-Part.com support rep as a diagnostic tool if you are having problems.)
To check that your backups are being recorded correctly in ICM, go to 6,3 (Checkmate) or S6,4 (Classic) to view the Nightrunner Statistics page. The Last Backup line will either tell you the date of your last backup, or display a message indicating that the backup was not successful. Since DVDs are mechanical devices, they can, at times, fail. If you check your backup and it has failed, mark an "X" on the DVD. If a DVD with an "X" on it fails, throw it away and replace it with a new one.
If you need help figuring out why your backup was not successful, contact your support rep or visit the Checkmate Support room in iCPM.
TCM:
Data is backed up automatically to Checkmate servers for Telnet Checkmate (TCM) so you do not need to back up your data to DVDs.
DCM:
DCM data is backed up on a tape drive. These tapes should be rotated in a similar manner as DVDs are rotated for ICM in the instructions above.
|

|
|

|
| |
|
Did You Know?
 Curious about Car-Part Pro?
Curious about Car-Part Pro?
Visit our Products website to see a quick video overview.
|
|

|
|

|
Fast Parts Backups
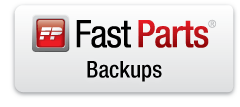 It is just as important for Fast Parts customers to back up data. If your business suffers from theft or natural disaster, a backup of your data will help you get back on your feet right away. Without it, you will have lost all the work you put into your Fast Parts system.
It is just as important for Fast Parts customers to back up data. If your business suffers from theft or natural disaster, a backup of your data will help you get back on your feet right away. Without it, you will have lost all the work you put into your Fast Parts system.
Fast Parts for Linux
- Keep two CD-RWs (rewritable CDs). You can find these at any computer store as well as many "big-box" stores. Mark one disc "Monday, Wednesday, Friday" and mark the other disc "Tuesday, Thursday." (If you are open on Saturday, include Saturday on the disc with Tuesday and Thursday.) You have now assigned these discs to specific days of the week.
- Every evening, log off Fast Parts on all of your workstations except the main server computer. Insert the current day's CD.
- From the System Menu, go to O for Owner Information. Enter B for Backup Data Files and enter your password. (Remember, passwords are case sensitive.) Your backup will begin, and will take about 5-10 minutes.
- When the backup is complete, remove that day's CD from the computer and bring it home with you or to another off-site location. This way, you will have a copy of your backup kept away from your facility in case of a disaster or theft. Bring the disc back to the office the next day so it can be used again.
- At the end of the month, take that day's CD and write the month and year of the backup on it. Store this CD permanently. Discard the other CD and begin the next month with two brand new CDs.
To verify that your backups are being recorded correctly onto your CDs, follow these steps:
- Go to your Fast Parts System Menu.
- Enter X to go to the Main Menu.
- Select to 4 for the System Maintenance Menu, then enter C for View Contents of CD. There should be four rows of information, and the date should be current with the time of the backup. If these rows do not appear, or the date shown seems incorrect to you, your backup was not recorded correctly.
Once a week, we also recommend that you back up your data to our servers. Recyclers on high-speed Internet are set to upload parts automatically to Car-Part.com, but your online data backup is a separate function that must be performed manually. This backup is also known as a Full Upload. This upload is only a failsafe to the CD backup should your backup disc be damaged or lost. We cannot guarantee the reliability of this backup.
To perform a Full Upload, follow these steps:
- Go to your Fast Parts System Menu.
- Enter X to go to the Main Menu.
- Enter C to go to the Communication Menu.
- Select option 4 for Upload Full Inventory. This will upload a backup to us.
Fast Parts for Windows
- To back up your Fast Parts Windows data, you will use CD-R discs. These are inexpensive, single-use CDs
- Every evening, log off Fast Parts on all of your workstations except the main server computer. At the main server computer, insert a CD.
- From the System Menu, enter O for Owner Information.
- Enter B for Backup Data Files and then enter your password. (Remember, your password is case sensitive.) The Backup Utility will open and the progress bar will begin to fill.
- When the progress bar is full, a new window will open showing the files ready to be written to the disc. Click Write these files to CD on the left. Enter the date of the backup and click Next. The CD will now burn. This will take about 10 minutes.
- Bring the CD home with you or to another off-site location. At the end of every week, save the CD from Friday or Saturday and discard the rest. At the end of every month, save the CD from the last day of the month. Write the month and year on the CD and store this permanently. The rest of the CDs from that month may be discarded.
Once a week, we also recommend that you back up a Full Upload of your data to our servers. Recyclers on high-speed Internet have this set to automatically happen. This upload is only a failsafe to the CD backup should your backup disc be damaged or lost. We cannot guarantee the reliability of this backup. You can double-check that the upload is scheduled to happen automatically by looking for a small black clock icon  in your system tray. If it is not there and has accidentally be turned off, you can turn it back on by going to Start>Programs>Solway's Task Scheduler>Task Scheduler. in your system tray. If it is not there and has accidentally be turned off, you can turn it back on by going to Start>Programs>Solway's Task Scheduler>Task Scheduler.

If you need help with your backups, contact your support rep or visit the Fast Parts support room in iCPM.
|
|
|

© 2012 Car-Part.com. All rights reserved.
All trademarks are the properties of their respective owners.
|
 |
 |
 |
 |
 |
 |
|