Bulk Edit - Move or delete multiple parts at one time.
Customers are attracted to products that have photos. With Photomate, you can make sure you're drawing these customers in to your online listings with part photos.
In Checkmate,
- Identify any parts that need photos, then assign these parts to your team.
- Assignments appear in their Photomate app!
Assign parts from Sales Pro
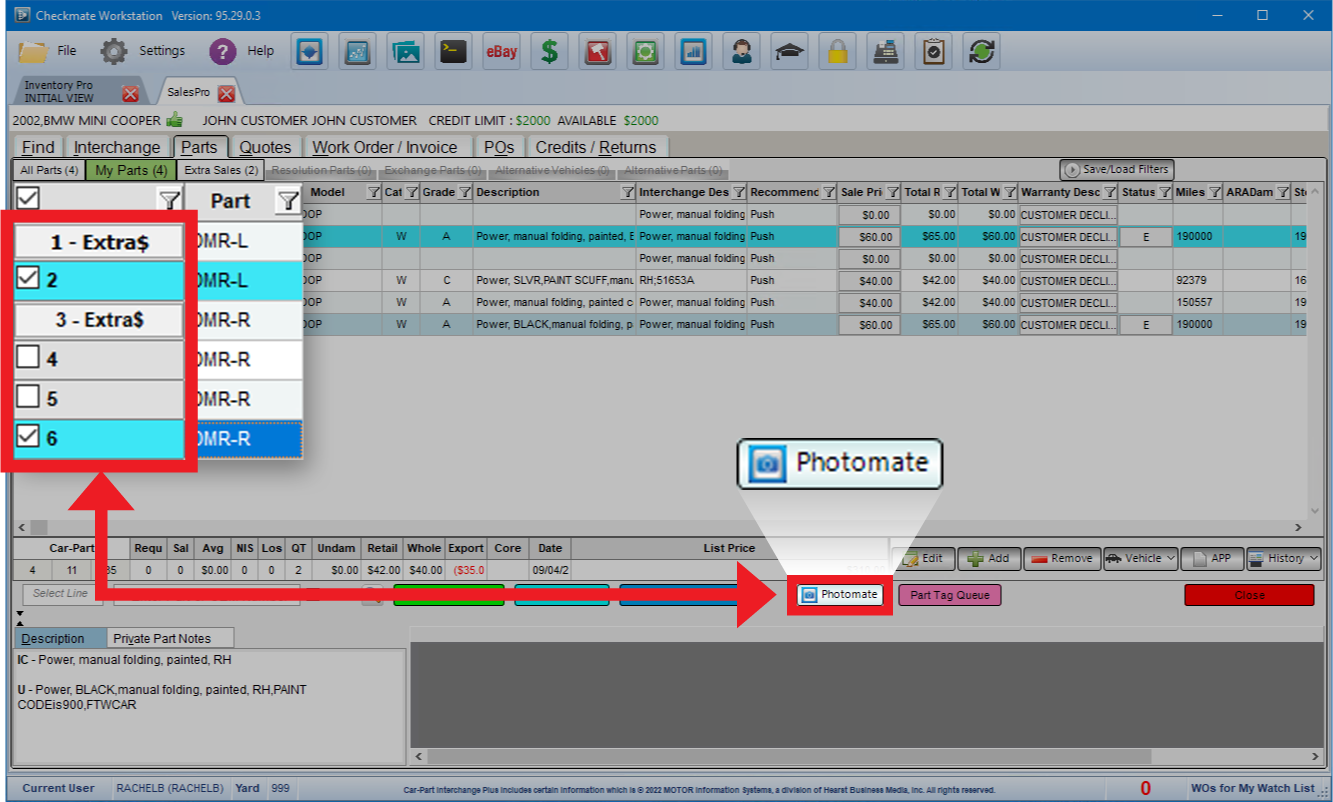
Assign parts from Inventory Pro
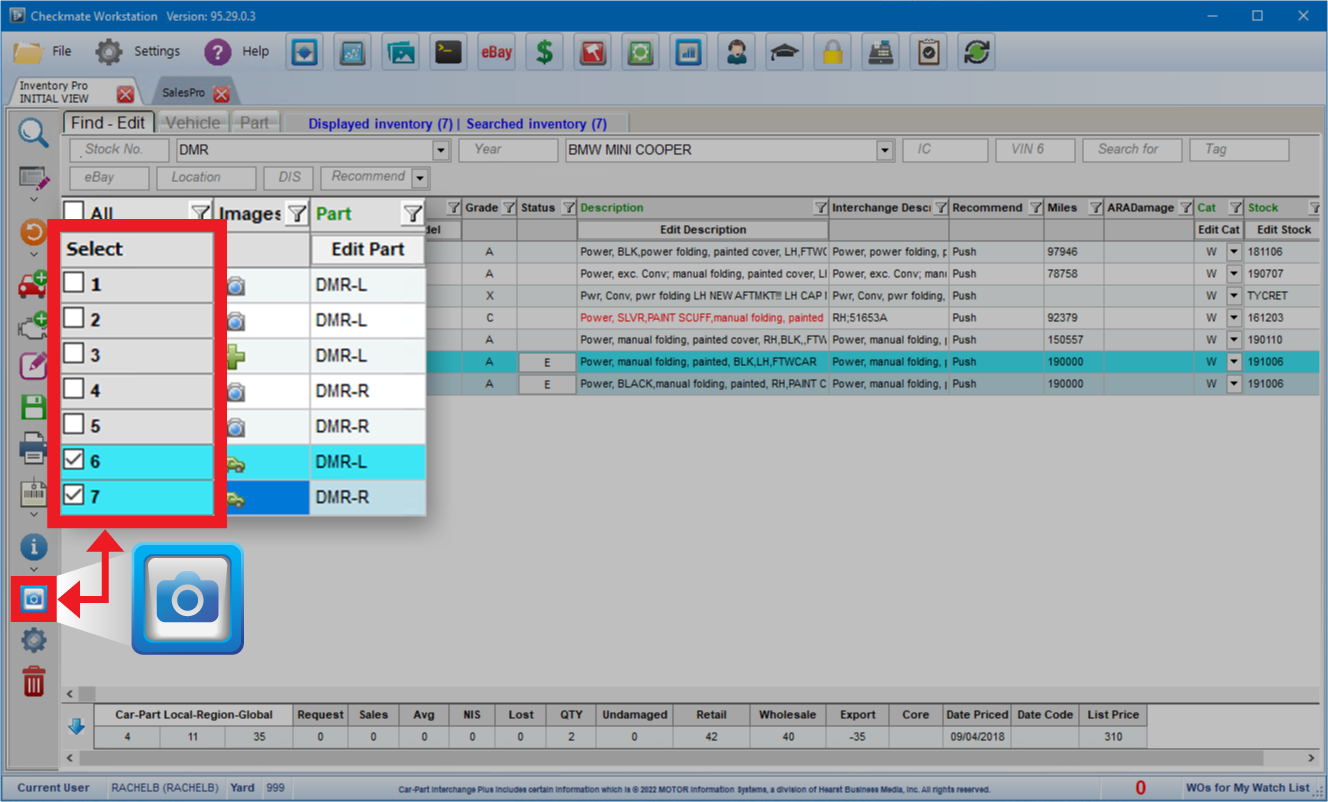
- OR -
Create photo assignments right from Photomate:
- Just scan the part tag with your camera
- or look up the part using the stock number or VIN if the tag isn't handy.
Easily see which parts are assigned to you.
Tap a part from the list to see Part Details and add photos to it.
Or use the search box to quickly locate specific part assignments.
Tap one of the camera icons to take photos. It's easy to take multiple photos quickly.
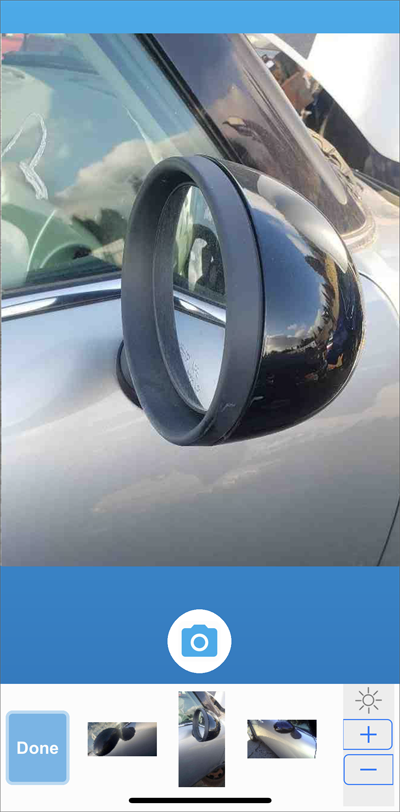
OR tap the gallery icon to add photos from your camera roll.
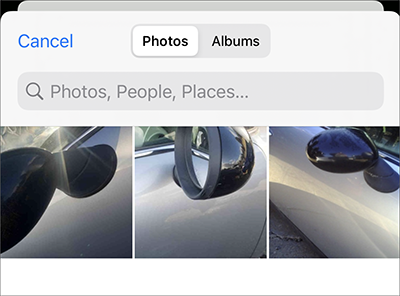
You can edit photos by tapping the pencil icon. Crop, or add circles/arrows.
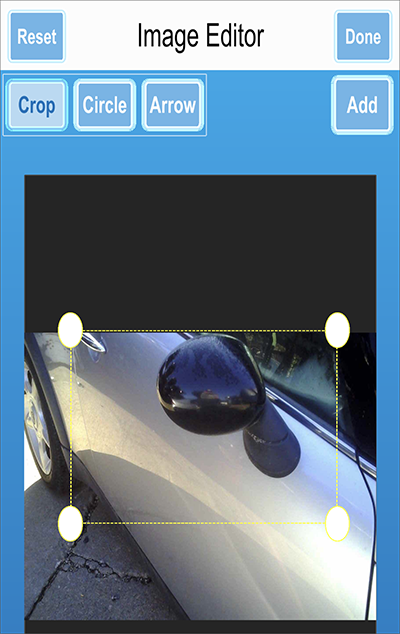
When you're done, just tap Upload to send your images to Checkmate.
In Checkmate, photos will be available for your team to see, and they will also be included in your next inventory upload to online part listings.
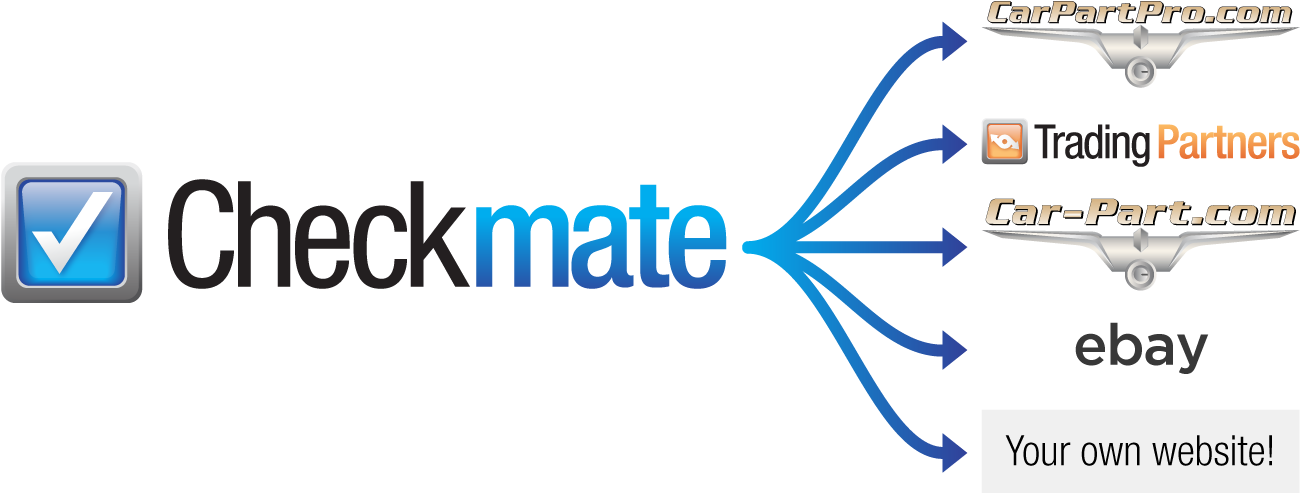
Photomate has everything you need to add a part to your inventory, right from your mobile device.
To associate your part with a vehicle, enter a stock number. If that stock number is already in your inventory, Photomate displays the year, model, and location.
Then select your part and interchange, and continue entering part information.
Use the part's OEM number to find the year, model, and interchange.
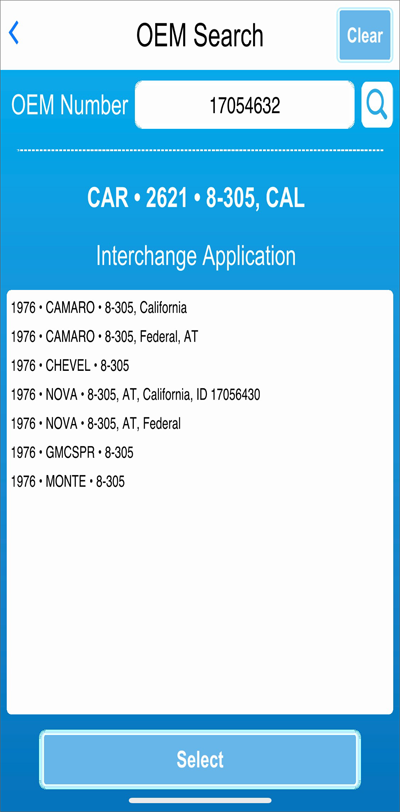
You can flag the part for review, mark it as private, and add it to Checkmate's tag queue.
Review your Price Book and check CrashLink and Trading Partners, right as you're adding the part.
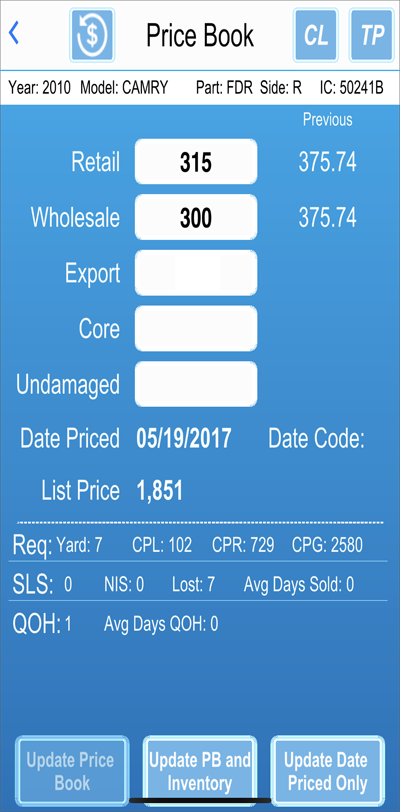
For body parts, use ARA damage images to determine and assign ARA damage codes.
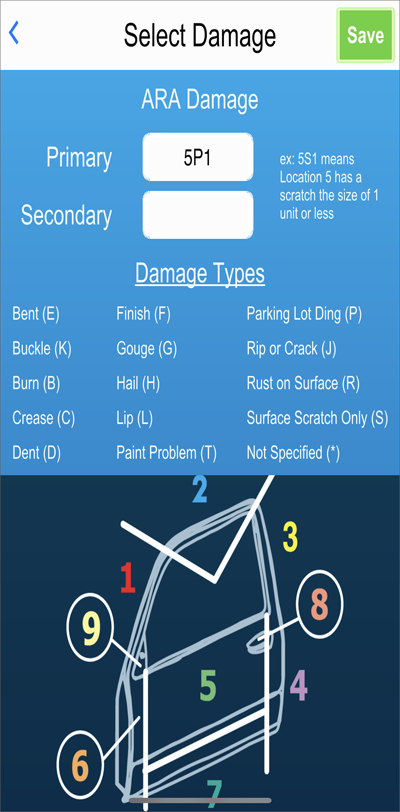
Add photos to the part immediately, even edit photos if you need to.
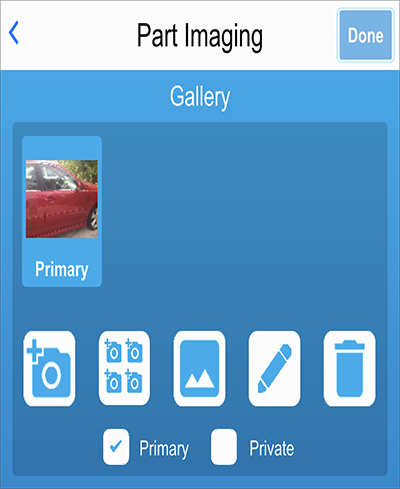
Enter a private part note if you need to.
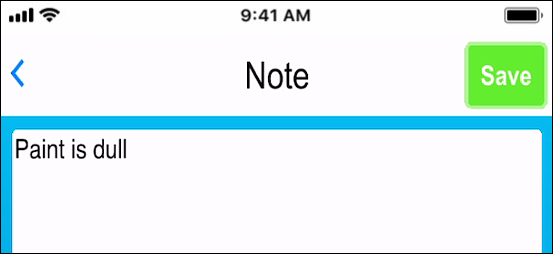
When you're done, one tap immediately sends the part to Checkmate and adds it to your inventory.
Photomate brings Checkmate's part location data right to your mobile device, so it's a breeze to audit locations. No need to print out part lists to bring to the warehouse.
Simply scan or enter the location you want to audit.
Scan the part tags or manually verify the parts in each location. Photomate reports any location inconsistencies (missing parts or extra parts) and allows you to correct them immediately.
Any location changes will be updated in your Checkmate data right away.

When moving parts around the warehouse or yard, Photomate lets you update a part's location information immediately.
Use the Tag #, Stock #, or VIN, to find the part you're relocating.
Once the part is entered, just scan or type the new location.
With one tap, Photomate relocates this part to the new location, and updates it in Checkmate.
If you need to, snap a couple pictures. When you move the part, the pictures upload to Checkmate.
Resolution Parts are parts in your inventory that need interchange numbers assigned (so they show up in online search results!). When you need to physically see a part to make a decision, just carry Photomate with you to the part.
First, search for parts you want to resolve. Search by Location, Stock #, Part Type, and/or Model.
Photomate lists Resolution Parts in your inventory that fit your search criteria.
When you find a part you want to work on, just tap to select it.
Review the part info and then choose the interchange.
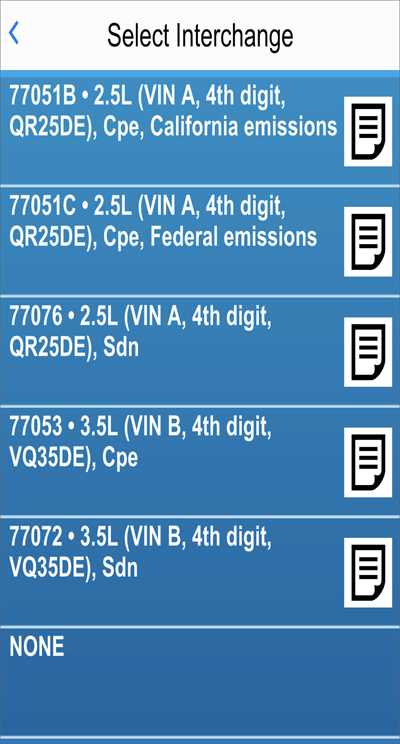
Optionally, print a tag and mark the part as a Core or Private.
Tap to update Checkmate right away.
If you need to, you can also:
Edit the part Desc
Review/Edit Price
Review/Edit your Price Book and prices for other inventory
Add Images
Your Price Book is where you set a standard price for each interchange number. In Photomate you can maintain your Price Book and update prices for inventoried parts.
First, search for parts you want to review the Price Book for. Search by Location, Stock #, Part Type, or Part Tag.
Quickly identify prices that haven't been updated in a while.
Then, just hit RETRIEVE.
Photomate lists in-stock parts that fit your search so you can access the Price Book for those interchange numbers.
When you find a part you want to review the Price Book for, just tap to select it.
Review your full Price Book history
Edit your Price Book prices
Review sales and request data.
When you're done, update your Price Book. Checkmate is updated right away!
Search this part on CrashLink and Trading Partners
Review/edit prices for your existing inventory. 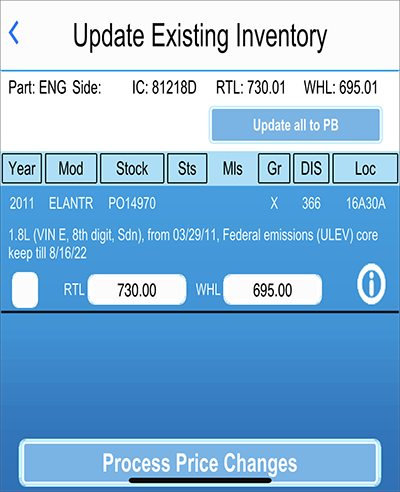
Look up an inventoried part and edit any of the details. Edit the damage, description, location, prices, photos, and more.
Use Tag #, Stock #, or VIN to find the part you want to edit.
The part(s) that match your search display.
Delete the selected part from inventory, or tap Edit to review and edit the part's details.
Tap the info icon for more details about the part.
Tap a field or button to edit any of the part information.
Adjust pricing: review your Price Book and check market prices with CrashLink and Trading Partners.
Add or edit images for the part.
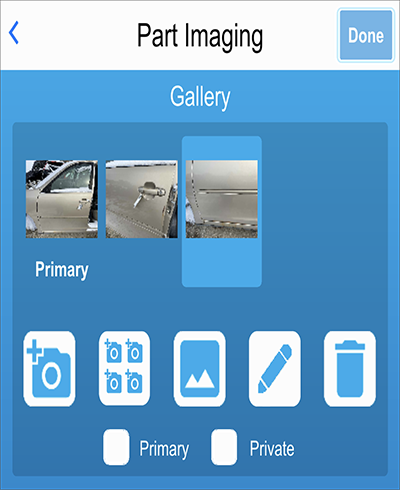
For body parts, use ARA damage diagrams to add or edit ARA damage codes.
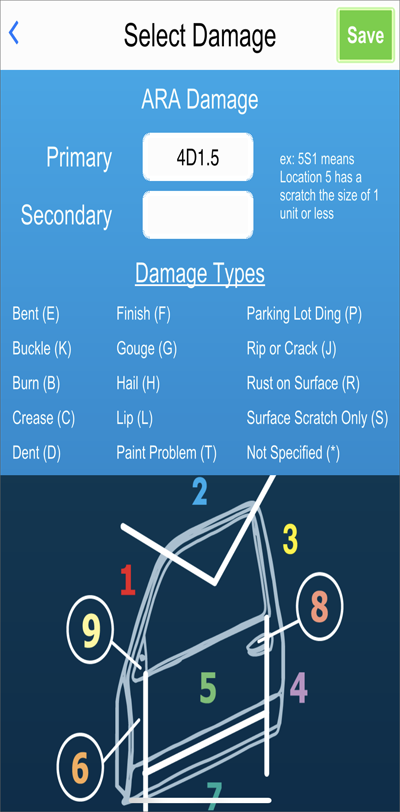
View or add private part notes.
When you're done, one tap immediately updates the part and uploads your changes to Checkmate.
Look up multiple parts at once to change their location, or delete them.
First, search for parts you want to edit. Search by Location, Stock #, VIN, and/or Tag.
Use the checkboxes to select the parts you want to work with.
Change the location of the selected parts by typing a New Location, and tapping Process Move.
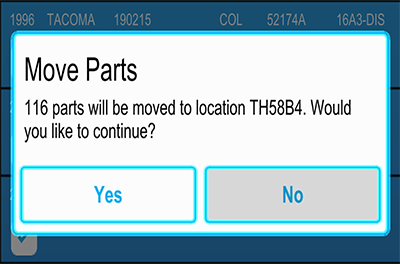
Photomate lists parts in your inventory that match your search.
Or you can delete the selected parts.
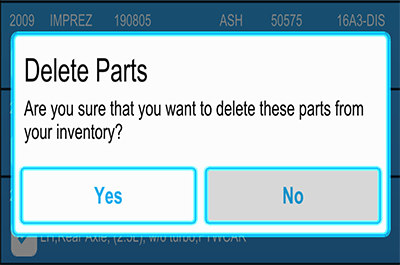
Hardware/Software Requirements or Contact Your Sales Rep
|